아이폰을 사용하는 영상을 캡쳐하기 위해서는 먼저 화면기록을 설정해야 합니다. 아이폰 하단을 터치해서 위로 올리면 나오는 단축메뉴에서 등록하고 동영상 캡쳐할 때 해당 버튼을 선택하면 화면을 기록할 수 있습니다.
아이폰 화면 캡쳐
이미 알고 있을 수도 있지만, 사파리, 인스타그램, 카카오톡을 사용하면서 아이폰 화면을 캡쳐할 때는 아이폰 7이하 기종의 경우 좌측버튼과 홈버튼을 함께 누르면 화면을 캡쳐할 수 있습니다. 홈버튼이 없는 아이폰12 모델은 좌측버튼과 함께 우측 음성 상향버튼을 함께 누르면 찰칵 소리와 함께 캡쳐가 됩니다.

아이폰 동영상 캡쳐 설정
아이폰 동영상 캡쳐를 하기 위해서는 먼저 화면기록을 활성화해야 합니다. 홈화면에서 설정을 선택하고, 설정에 들어가서 제어센터를 선택합니다. 손쉬운 사용을 선택해도 설정할 수 있습니다.
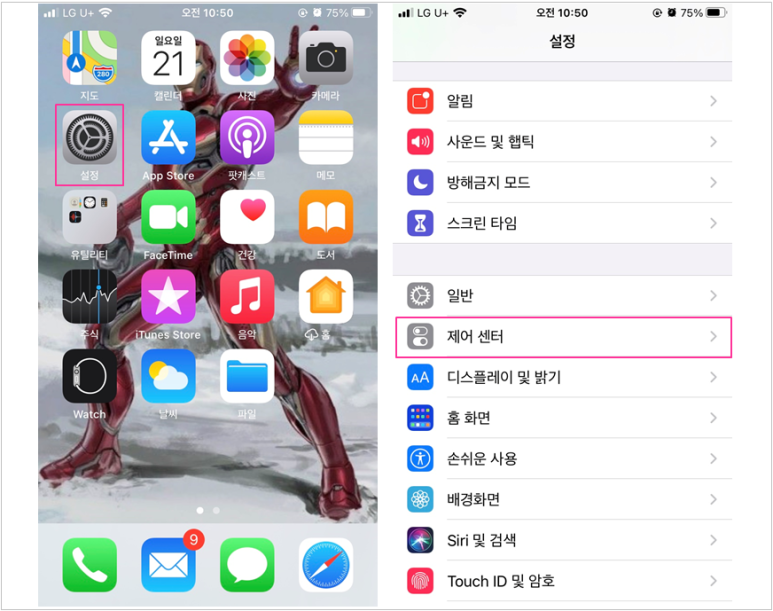
제어센터를 보면 제어센터에 포함된 항목을 볼 수 있습니다. 기본적으로 손전등, 타이머, 계산기, 카메라 등의 메뉴 가 있습니다. 제어센터 아래 쪽을 보면 화면기록이 있는데, (+)를 선택하면 등록이 완료됩니다.

제어센터에 포함된 항목에 화면 기록이 추가되었습니다. 아이폰 하단을 터치해서 그대로 위로 올리면 우측의 단축메뉴를 볼 수 있으며, 동영상을 캡쳐할 수 있는 화면기록 아이콘을 확인할 수 있습니다. 이제 동영상 캡쳐를 위한 설정 준비가 완료되었습니다.
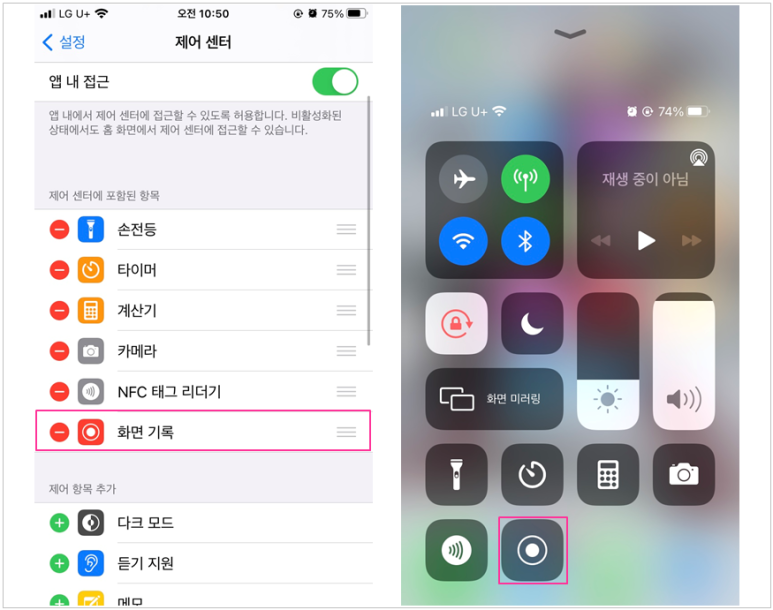
아이폰 동영상 캡쳐
동영상 캡쳐를 할 때 화면기록 아이콘을 선택하면 3.2,1 카운트 이후에 화면기록이 실행됩니다. 동영상 캡쳐를 할 때는 상단에 빨간색으로 기록중이 표시됩니다. 동영상 캡쳐를 종료할 때는 화면기록 아이콘을 선택하거나, 상단의 빨간색을 누르면 종료가 됩니다. 동영상 캡쳐가 종료되면 우측화면처럼 화면기록 비디오가 사진 앱에 저장됨을 확인할 수 있습니다.
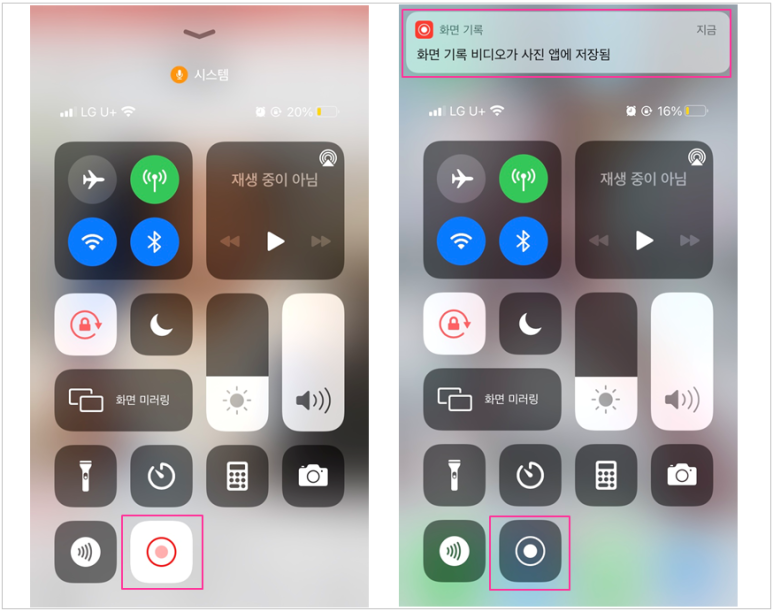
동영상을 캡쳐할 때 음성을 같이 녹화하려면 화면기록 아이콘을 길게 터치해 주면 아래와 같은 화면이 나타납니다. 마이크끔은 영상만 기록되며, 마이크켬은 영상과 음성이 모두 기록됩니다. 필요에 따라 설정해 주면 됩니다. 음성과 같이 기록할 때는 TV 소리나 다른 소리가 같이 녹화될 수 있으니 유의하세요.
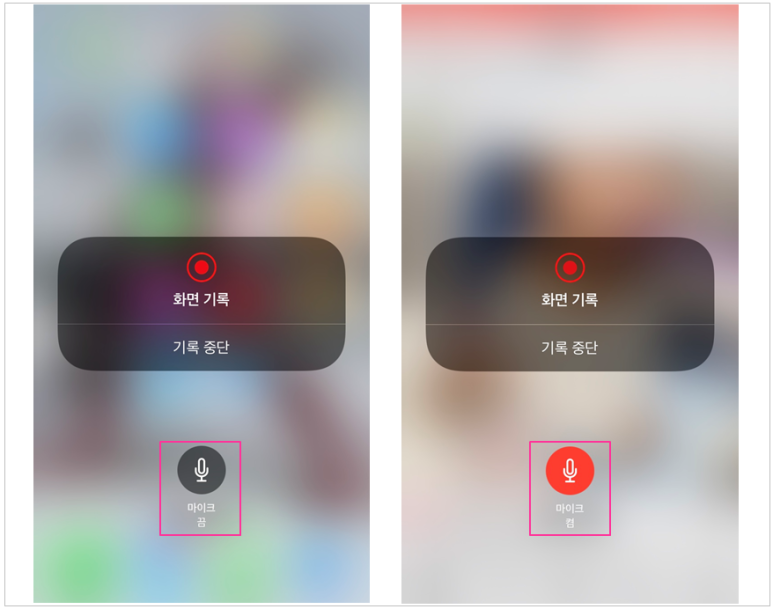
화면기록 설정 후에 아이폰으로 동영상을 캡쳐하는 영상입니다. 참고하세요.
아이폰 동영상 편집
출처 : 사촌동생 인스타그램 https://www.instagram.com/onesyaram/
동영상 캡쳐가 완료되면 사진앨범에 저장이 됩니다. 해당 영상을 편집하기 위해서 편집을 선택하면 편집모드로 전환됩니다. 동영상 편집 툴은 간단한 기능만 제공하며, 더 높은 수준의 편집이 가능한지는 저도 몇 번 안해봐서 아직은 잘 모르겠습니다. 비디오 아이콘은 동영상의 길이를 조절할 수 있습니다. 앞, 뒤에 불필요한 영상이 있을 때 편집하기 좋겠지요.
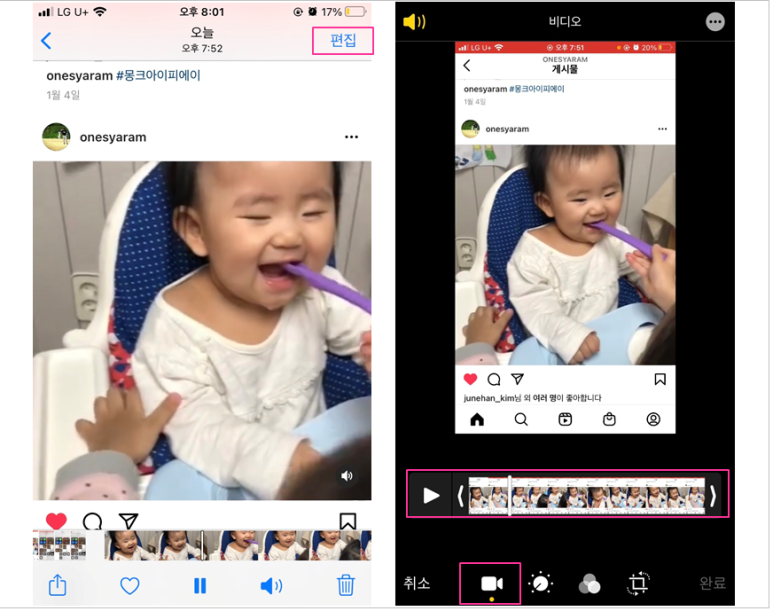
조절 아이콘은 영상의 색상을 밝게 또는 어둡게 하거나, 그림자 등을 조절할 수 있습니다. 자주 해보지 않으면 적절하게 하기는 시간이 걸릴 듯 합니다. 필터는 여러 톤을 선택해서 영상의 전체 톤을 변경할 수 있습니다.
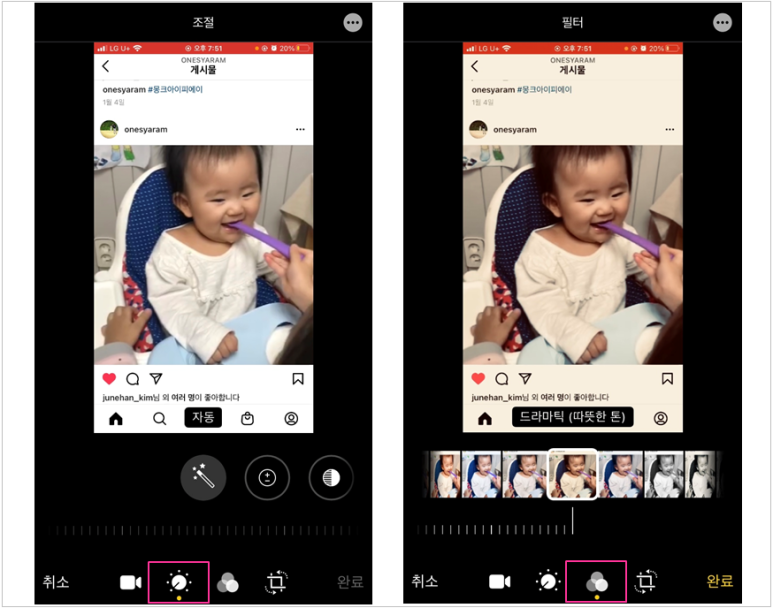
재설정 아이콘은 동영상을 회전시키거나 영상의 일부 영역을 선택해서 편집할 수 있습니다. 영상을 원하는 사이즈로 선택해서 저장할 수도 있습니다. 영상 편집이 마무리 되면 완료를 선택하고, 영상 편집이 마음에 들지 않아 되돌리려면 취소를 선택합니다.
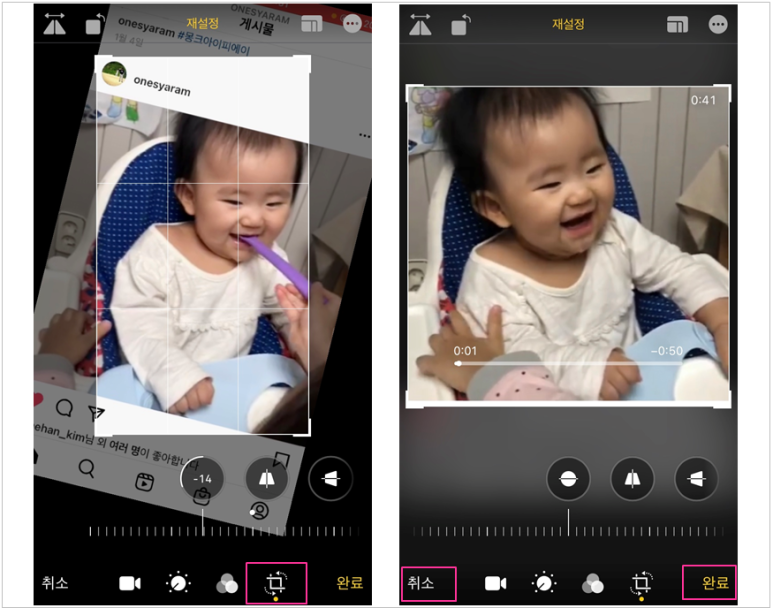
취소를 선택하면 변경사항 폐기를 선택해서 영상을 원래대로 남겨둘 수 있습니다. 편집 후 완료를 선택하면 새로운 클립으로 저장과 비디오 저장 메뉴가 나옵니다. 새로운클립 저장은 기존 영상과 다르게 추가 저장하며, 비디오 저장은 덮어쓰기가 됩니다. 필요에 따라 선택하면 되겠지요.
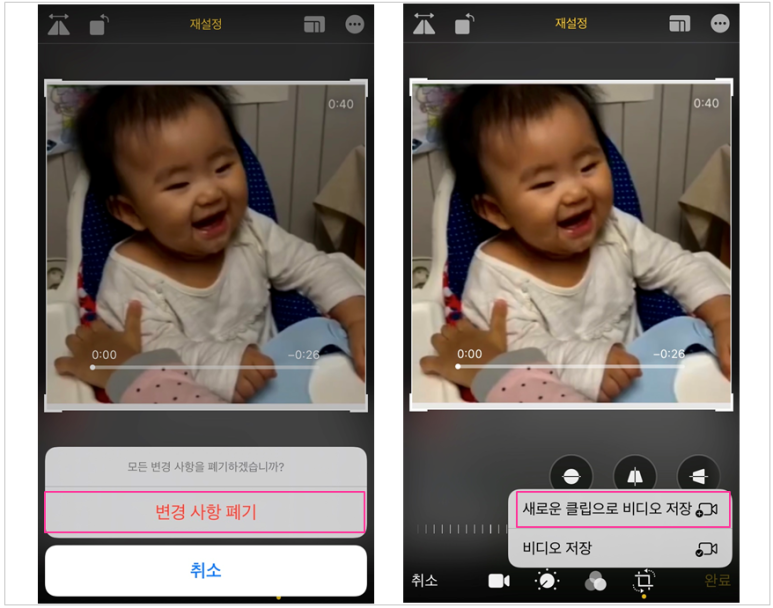
'IT 모바일 라이프' 카테고리의 다른 글
| 카카오톡 PC버전 다운로드 (0) | 2021.03.07 |
|---|---|
| 구글애드센스 가입 신청 (0) | 2021.02.22 |
| 아이폰 화면캡쳐와 동영상 캡쳐 (0) | 2021.02.21 |
| 아이폰 네트워크 재설정 (0) | 2021.02.21 |
| 핀터레스트 배경화면 (0) | 2021.02.09 |




댓글