엑셀 중복 제거 방법
엑셀 데이터를 관리하다 보면 중복된 값을 찾거나 제거해야 하는 경우가 있습니다.
적은 데이터라면 눈으로 찾아서 해결 할 수 있겠지만,
데이터의 양이 많다면 어쩔 수 없이 노가다(?)를 할 수 밖에 없겠죠.
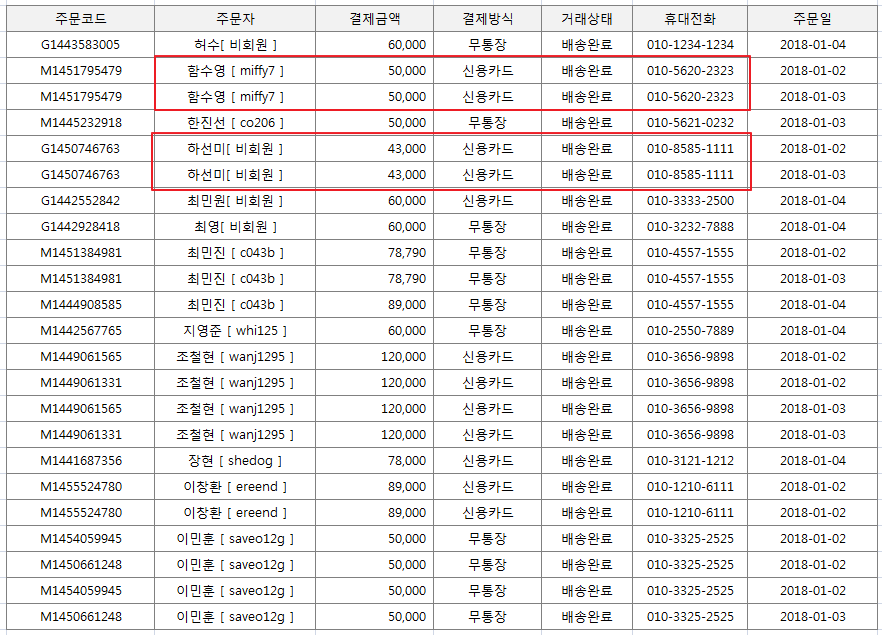
* 본 데이터는 예시를 위해 만든 가상 데이터입니다.
해당 데이터는 쇼핑몰의 주문내역의 예시로
주문코드, 주문자, 결제금액, 결제방식, 거래상태, 휴대전화, 주문일로 구성되어 있습니다.
해당 데이터를 기준으로 엑셀 중복 값 제거 방법을 알아보겠습니다.
1. 엑셀 중복된 항목 제거
1) 중복 확인할 데이터를 선택하고
데이터 > 중복된 항목 제거를 클릭합니다.
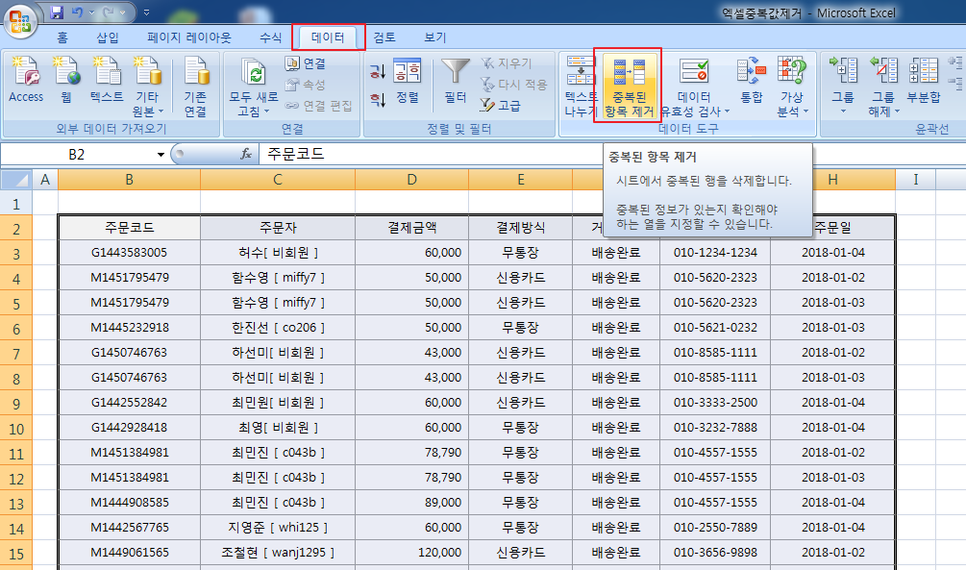
2) 중복된 항목 제거 창이 열리고
열 박스 안에 전체 항목이 선택되어 있습니다.
- 전체 데이터를 비교해서 모두 중복된 값을 삭제하고자 하면 전체를 선택하면 되고
- 일부 데이터의 중복 값만을 선택해서 삭제하고자 하면 해당 항목을 선택하면 됩니다.
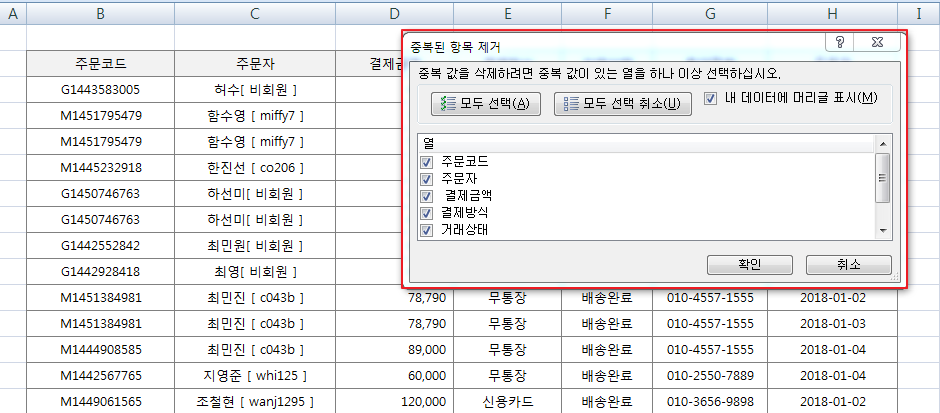
3) 주문자 항목을 기준으로
중복된 항목을 제거하도록 '주문자'를 선택하고 확인을 클릭합니다.
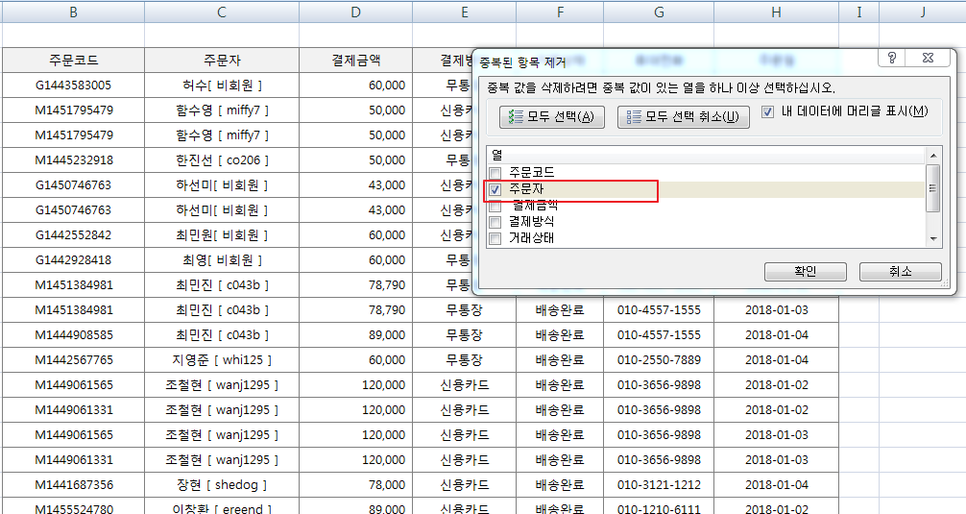
4) 주문자 항목을 기준으로 중복된 항목을 제거하고
해당 결과 알림 창을 확인할 수 있습니다.
11개의 중복된 값을 모두 제거하고 주문자를 기준으로 고유한 12개의 값은 그대로 유지 됩니다.
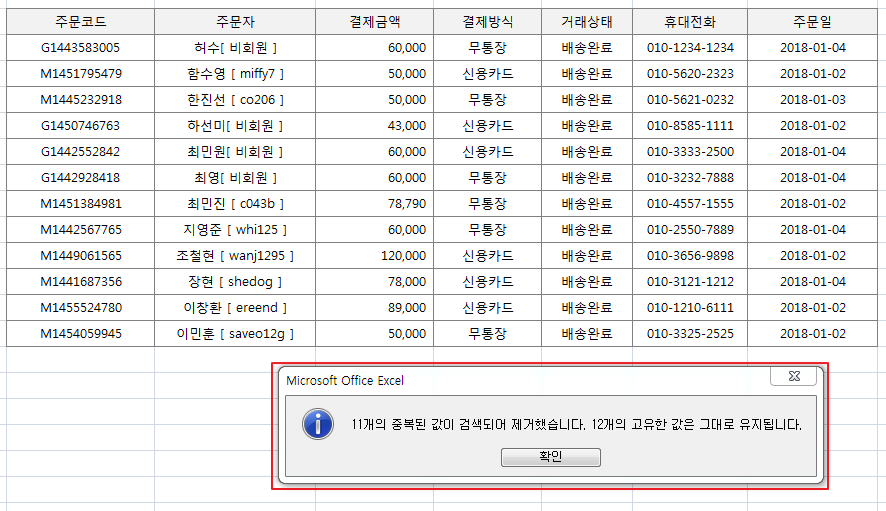
기존 데이터에는 '함수영 [ miffy7 ]' 해당 주문자의 주문이 2건이 있었는데
중복제거를 하고 나니 1건만 남게 되었네요.

엑셀 중복 값을 제거하려면
먼저 데이터를 분석해서 정확하게 중복 제거할 항목을 구분하고
거기에 맞춰 중복제거할 항목을 선택하면 됩니다.
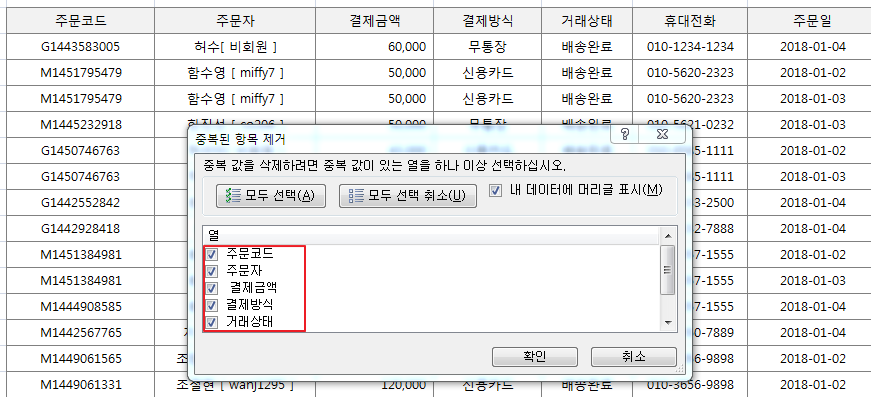
엑셀 중복된 항목제거는 '교집합' 개념으로
항목을 모두 선택하는 경우 선택한 항목이 모두 중복되어야 해당 값을 삭제합니다.
2. 엑셀 함수로 중복 값 찾기
엑셀 함수로 중복 값을 찾고자 할 때는
개별 항목의 중복 값 찾기는 COUNTIF 함수로
2개 이상 항목의 중복 값 찾기는 SUMPRODUCT 함수로 값을 찾을 수 있습니다.
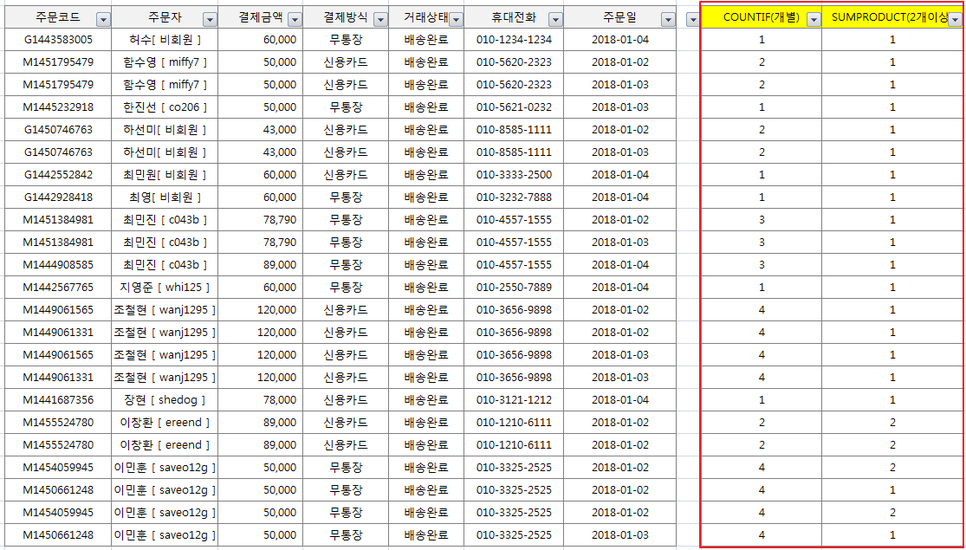
COUNTIF 함수는
=COUNTIF($C$3:$C$25,C3)
로 주문자 항목을 기준으로 중복 값(개수)를 체크했고
SUMPRODUCT 함수는
=SUMPRODUCT(($B$3:$B$25=B3)*($C$3:$C$25=C3)*($D$3:$D$25=D3)*($E$3:$E$25=E3)*($F$3:$F$25=F3)*($G$3:$G$25=G3)*($H$3:$H$25=H3))
로 주문코드, 주문자, 결제금액, 결제방식, 거래상태, 휴대전화, 주문일 모두를 포함해서
중복 값을 체크했습니다.
2개 이상인 경우 해당하는 항목을 지정해 주면 해당 중복 값을 확인할 수 있습니다.
각 값이 2개 이상인 경우에 중복하는 값입니다.
엑셀 함수로 중복 값을 체크하고 엑셀 필터로 내림차순 정렬을 해주면
중복된 값을 쉽게 확인할 수 있습니다.
본 포스팅은 쿠팡파트너스 활동을 통해 일정액의 수수료를 제공받을 수 있습니다.
'엑셀스터디' 카테고리의 다른 글
| 엑셀 FORECAST 함수로 예상 실적 구하기 (0) | 2021.01.29 |
|---|---|
| 엑셀 셀 데이터 나누기, 셀 값 분할하기 (0) | 2021.01.29 |
| 엑셀 함수 TODAY 디데이, D-day 구하기 (0) | 2021.01.29 |
| 엑셀 NUMBERSTRING 함수로 엑셀 숫자 금액 한글로 바꾸기 (0) | 2021.01.29 |
| 엑셀 데이터 유효성 검사로 엑셀 선택 박스, 콤보 박스 만들기 (1) | 2021.01.28 |




댓글