엑셀 SUMPRODUCT 함수 기초
SUMPRODUCT 함수는 로우 데이터로 통계를 낼 때 주로 사용합니다.
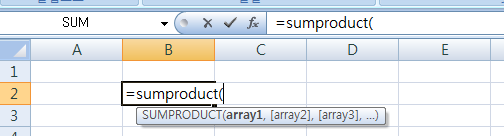
=SUMPRODUCT (array1,[array2],[array3]...) 형식으로 함수가 구성됩니다.
범위를 지정해 주고 해당하는 조건을 배열해서 원하는 값을 구하는 함수입니다.

위 거래내역은 로우데이터를 기준으로 각 품목과 규격의 상품의 판매수에 따른 판매금액을 구합니다.
단가의 경우
우측(파란색) 품목, 규격, 단가 표에서 해당하는 상품의 단가를 SUMPRODUCT 함수를 이용해서 구했습니다.
=SUMPRODUCT(($J$8:$J$15=$B8)*($K$8:$K$15=$C8)*($L$8:$L$15))
품목 = 사과 규격 = 10kg 단가
즉, 품목은 사과, 규격은 10kg에 해당하는 단가를 합산하는 것입니다.
해당하는 품목, 규격은 1개이므로 해당하는 단가를 불러올 수 있습니다.
판매금액 역시 단가를 산출하는 수식에 X 판매수를 해줘서 구했습니다.
=SUMPRODUCT(($J$8:$J$15=$B9)*($K$8:$K$15=$C9)*($L$8:$L$15))*F9
F9는 판매수
판매금액 확인은 =단가 X 판매수 이며 검산을 위해 추가했습니다.
엑셀 SUMPRODUCT 함수는 둘 이상의 셀에서 조건을 지정해서 원하는 값을 얻을 수 있습니다.
=SUMPRODUCT((B8:B16="사과")*(C8:C16="10kg"))
이런 형식으로 직접 텍스트를 입력하여 조건을 지정할 수 도 있으며 해당 함수는
사과, 10kg의 조건에 해당하는 개수를 구할 수 있습니다.
지정된 셀에 (($J$8:$J$15=$B8) $가 붙는 경우가 있는데
$J$8:$J$15 > 해당 셀 고정 (드래그 시 지정된 셀 유지) - 단축키 F4
$B9 > 해당 셀 고정 (가로 드래그 시 지정된 셀 유지)
B$9 > 해당 셀 고정 (세로 드래그 시 지정된 셀 유지)
엑셀 SUMPRODUCT 함수 활용
SUMPRODUCT 함수의 기본을 이해하면 로우 데이터를 이용해서 원하는 값을 손쉽게 구할 수 있습니다.
로우데이터의 텍스트와 SUMPRODUCT 함수의 지정하는 텍스트가 동일해야 값을 구할 수 있으며
텍스트 형식이나, 텍스트 자체가 다른 경우 인식하지 못할 수 있으니 오류가 나는 경우에 각 텍스트를 확인해 주세요.
(예 : 거래내역 - 10kg, (C8:C16="10KG") > 오류 발생)

거래내역 로우 데이터 기반으로
하단 조건에 맞는 값을 구했습니다.
사과, 10kg - =SUMPRODUCT((B8:B16="사과")*(C8:C16="10kg"))
해당 조건에 맞는 범위를 지정해주고 구하는 조건을 입력하면 됩니다.
(텍스트를 직접 입력하는 경우에는 ""를 추가해 줘야 합니다.)
미소마트, 사과, 판매수 - =SUMPRODUCT(($D$8:$D$16="미소마트")*($B$8:$B$16="사과")*($F$8:$F$16))
미소마트 - 구매처
사과 - 품목
판매수 - 판매수
판매수의 경우 수치로 되어 있기에 별다른 조건 없이 ($F$8:$F$16) 해당 셀을 지정했습니다.
이런 식으로 해당하는 조건에 맞는 셀을 지정하고, 구하는 조건을 입력해 주면 원하는 값을 구할 수 있습니다.

거래내역에서 1만원 이하 품목수량을 알고 싶으면
=SUMPRODUCT((B8:B16>0)*(E8:E16<=10000))
품목 > 0 인 경우(값 입력 상태 - 없으면 0보다 작게 인식), 단가 10,000원 이하의 개수를 구합니다.
countif 함수를 사용할 수 도 있으나, SUMPRODUCT함수를 응용하기 위해서 해당 함수로 구해봤습니다.
=COUNTIF(E8:E16,"<=10000")
1만원 초과의 경우
=SUMPRODUCT((B8:B16>0)*(E8:E16>10000)) 지정해 주면 됩니다.
이상 >=
이하 <=
초과 >
미만 <
이렇게 조건을 지정해 주면 됩니다.
포스팅 내용의 함수를 손쉽게 확인할 수 있도록 엑셀파일 첨부했으니
확인해보세요.
본 포스팅은 쿠팡파트너스 활동을 통해 일정액의 수수료를 제공받을 수 있습니다.
'엑셀스터디' 카테고리의 다른 글
| 재직증명서, 경력증명서, 급여명세서, 4대보험계산기 양식 통합 엑셀 파일 (0) | 2021.02.05 |
|---|---|
| 엑셀 COUNTIF 함수 활용해 중복 값 확인 (0) | 2021.01.29 |
| 엑셀 URL 텍스트 합치기, 텍스트 나누기 (0) | 2021.01.29 |
| 엑셀 FORECAST 함수로 예상 실적 구하기 (0) | 2021.01.29 |
| 엑셀 셀 데이터 나누기, 셀 값 분할하기 (0) | 2021.01.29 |




댓글